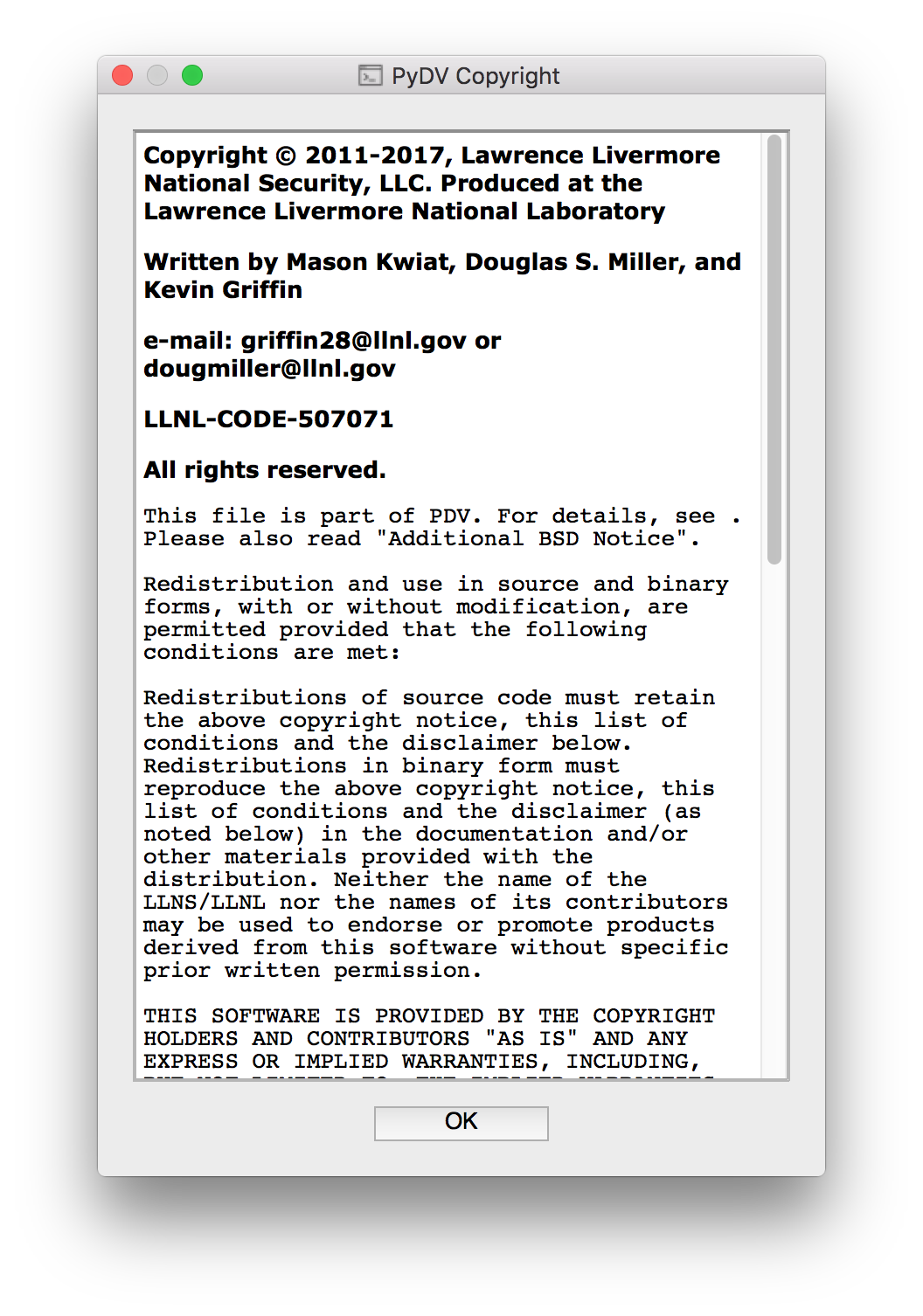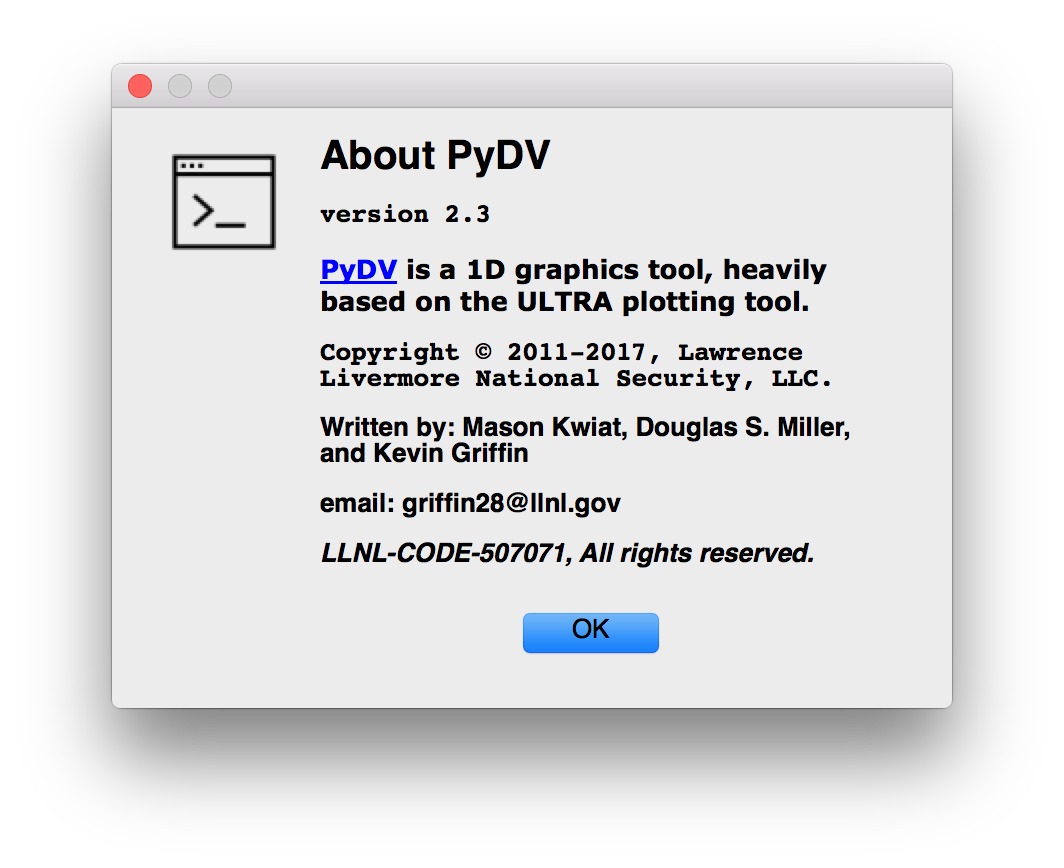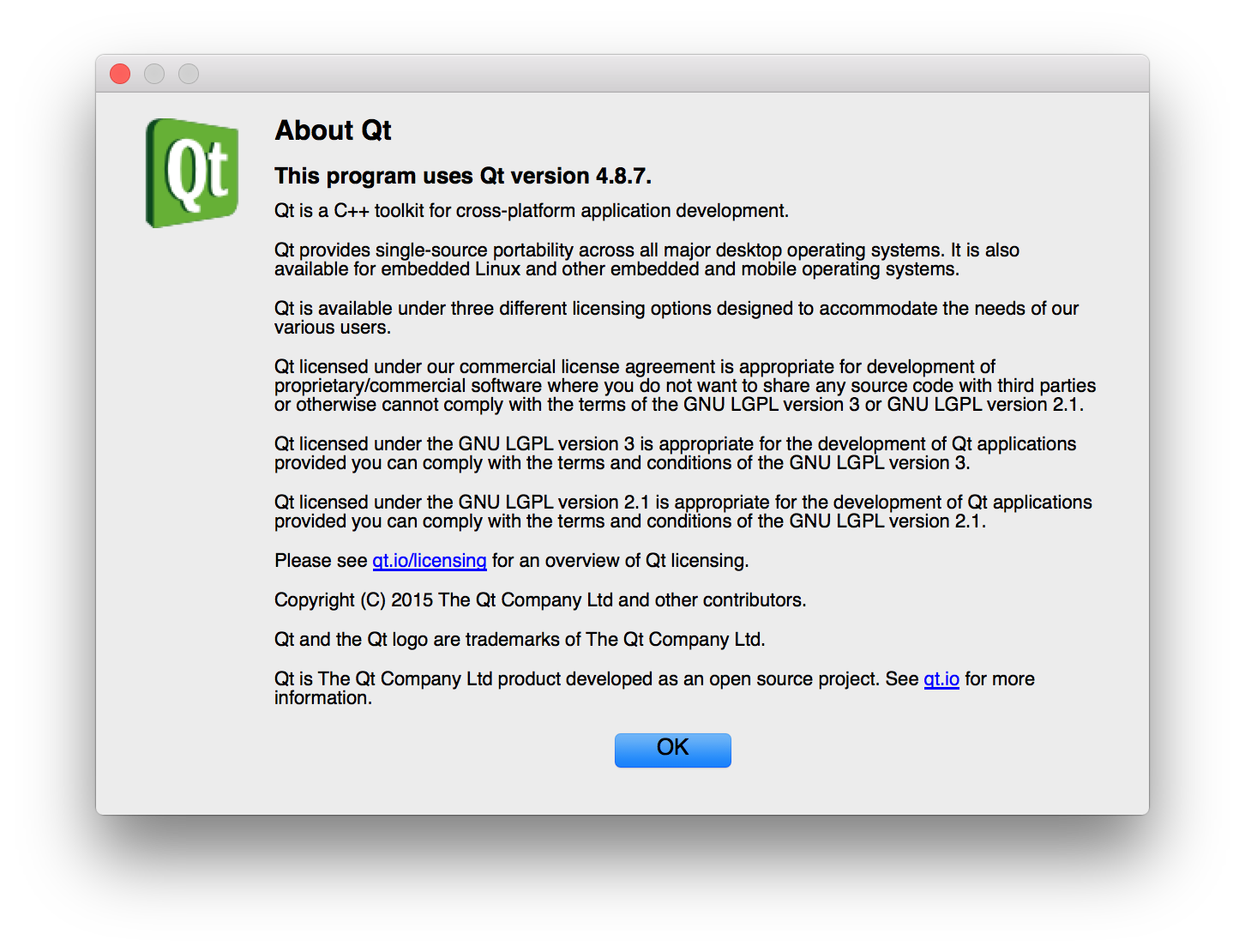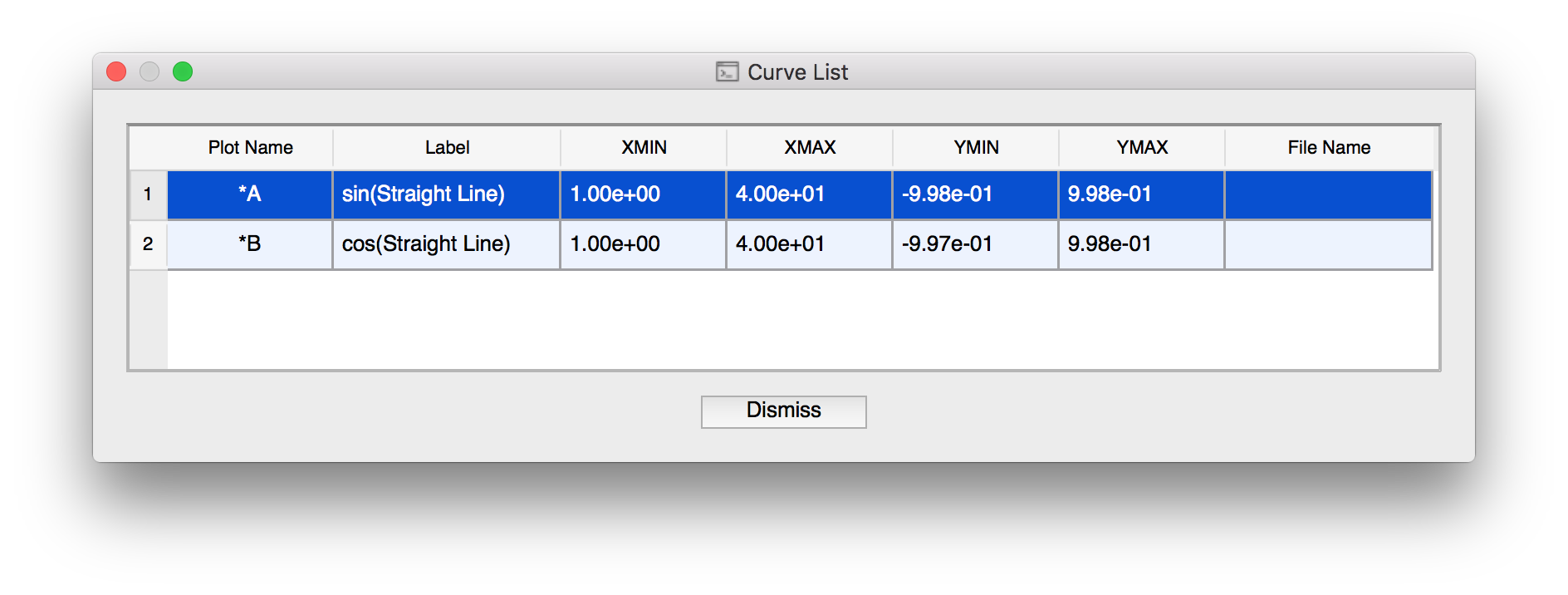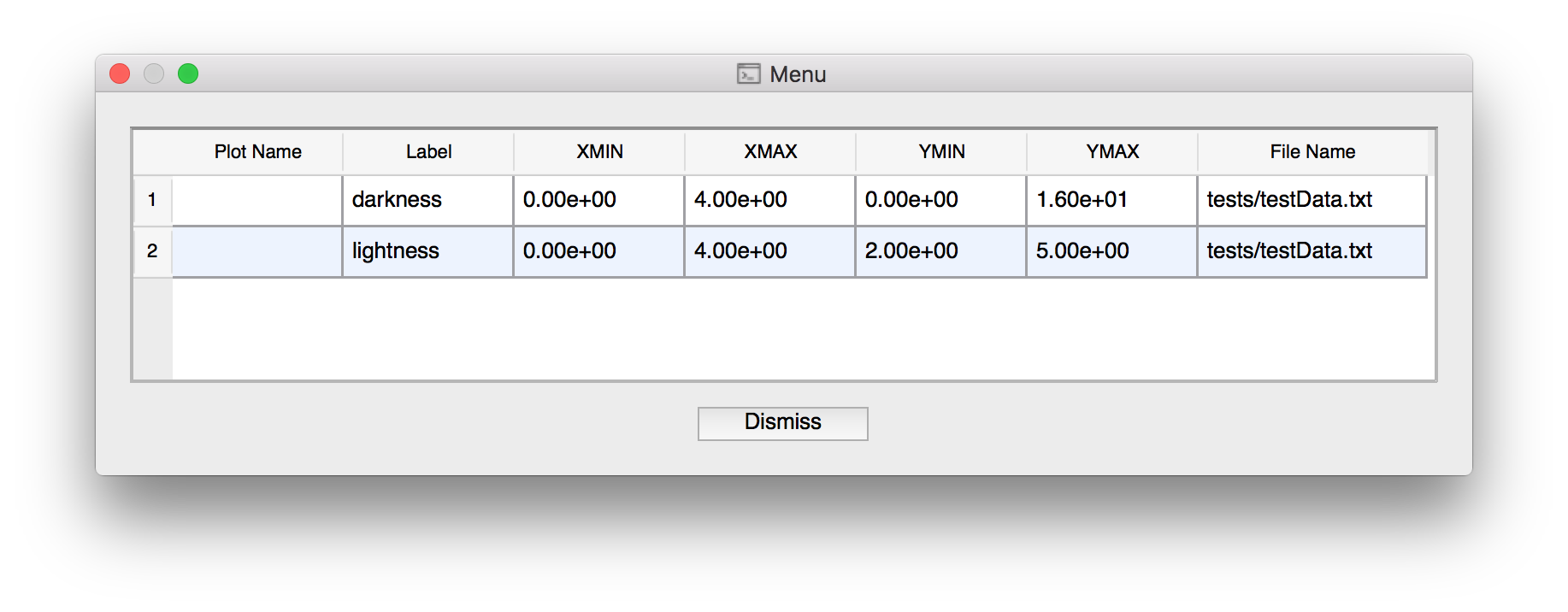UI Features¶
The PyDV User Interface (UI) has many different windows and toolbar items that provide information and alternative ways of executing PyDV commands (see Figure 1). Below is a description of the different UI components that are available.
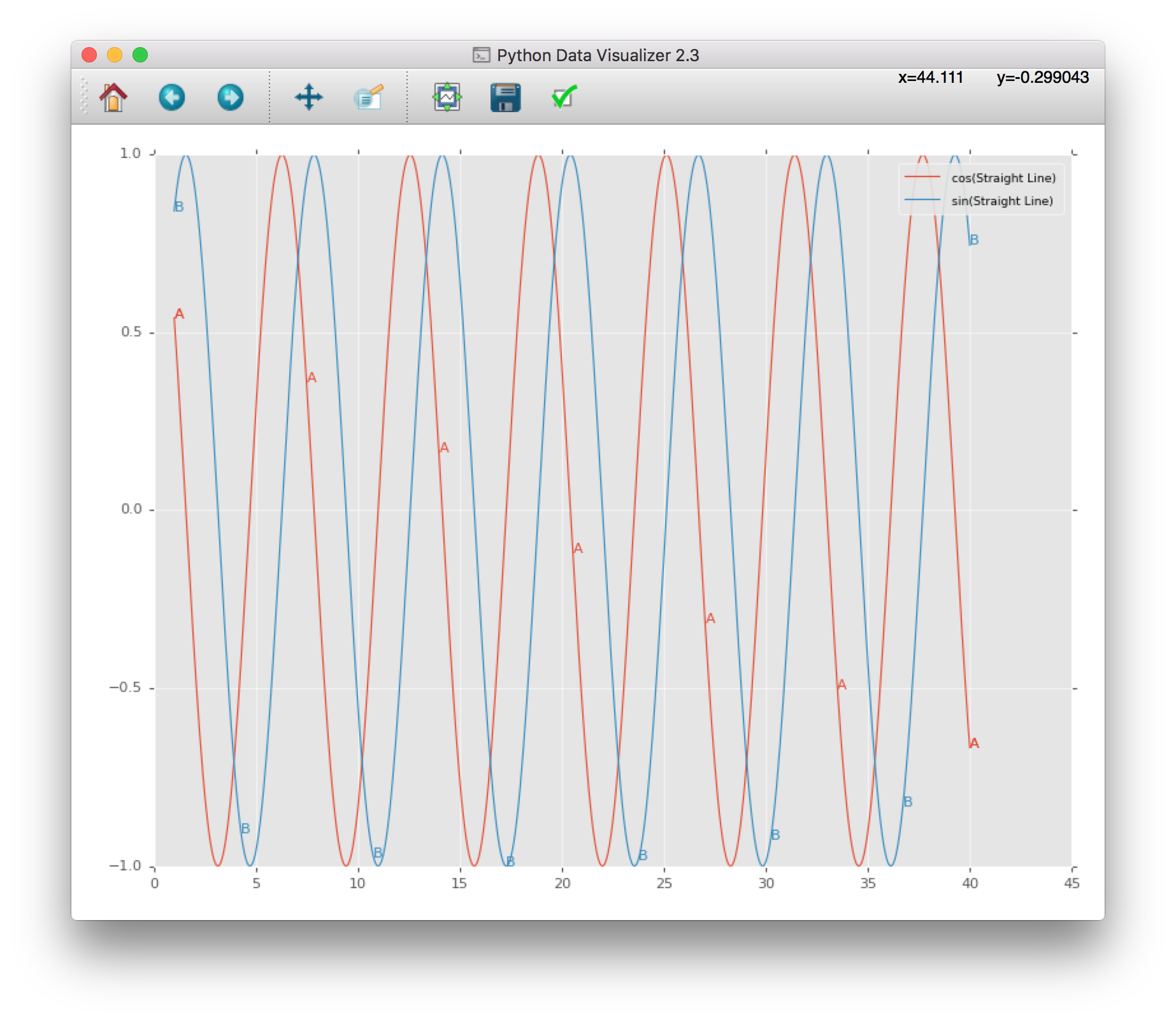
Fig. 1 PyDV User Interface¶
Toolbar¶
An annotated toolbar for the PyDV UI is shown in Figure 2. Button 1 allows the user to reset the plot window to the original view, button 2 allows the user to step back to the previous view, and button 3 allows the user to step through to the next view. Button 4 allows panning the axis with the left mouse button and zooming the axis with the right mouse button. Button 5 allows zooming to a rectangle. Button 6 allows configuring of the subplots, button 7 is for saving the displayed figure, and button 8 is for editing curve lines and axes parameters. The area highlighted in 9 tracks the mouse location over the plot.
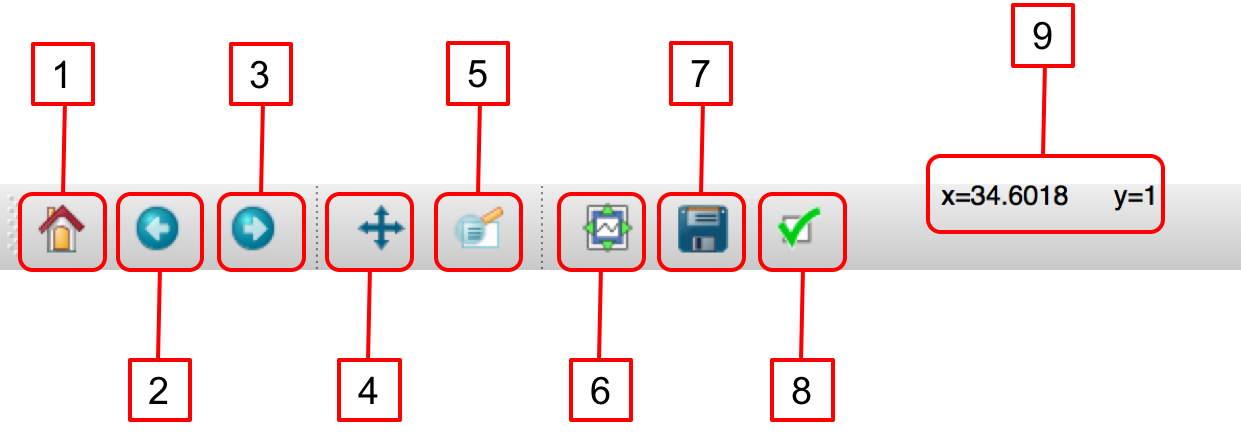
Fig. 2 UI Toolbar¶
PyDV Colormap¶
You can display the available colors to use in PyDV for commands like xtickcolor by using the showcolormap command.
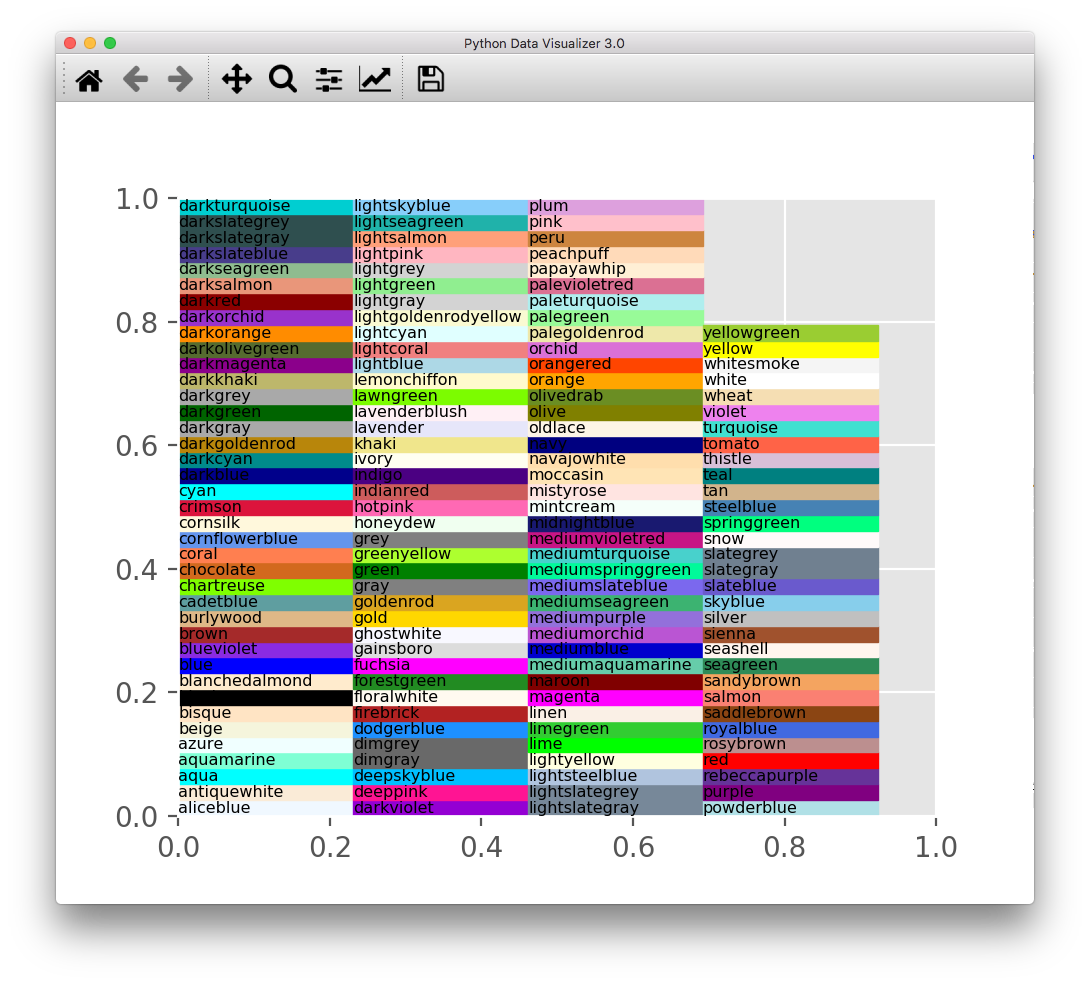
Fig. 8 Display of the available colors to use in PyDV¶
[PyDV]: showcolormap
Plot Tickmarks¶
The plot tickmarks can be modified as desired. You can change the width, length, color, and number. Below is an example of changing the x-axis major tickmarks to red, the y-axis minor tickmarks to green, and the width of the y-axis minor tickmarks. The corresponding PyDV commands are also shown below.
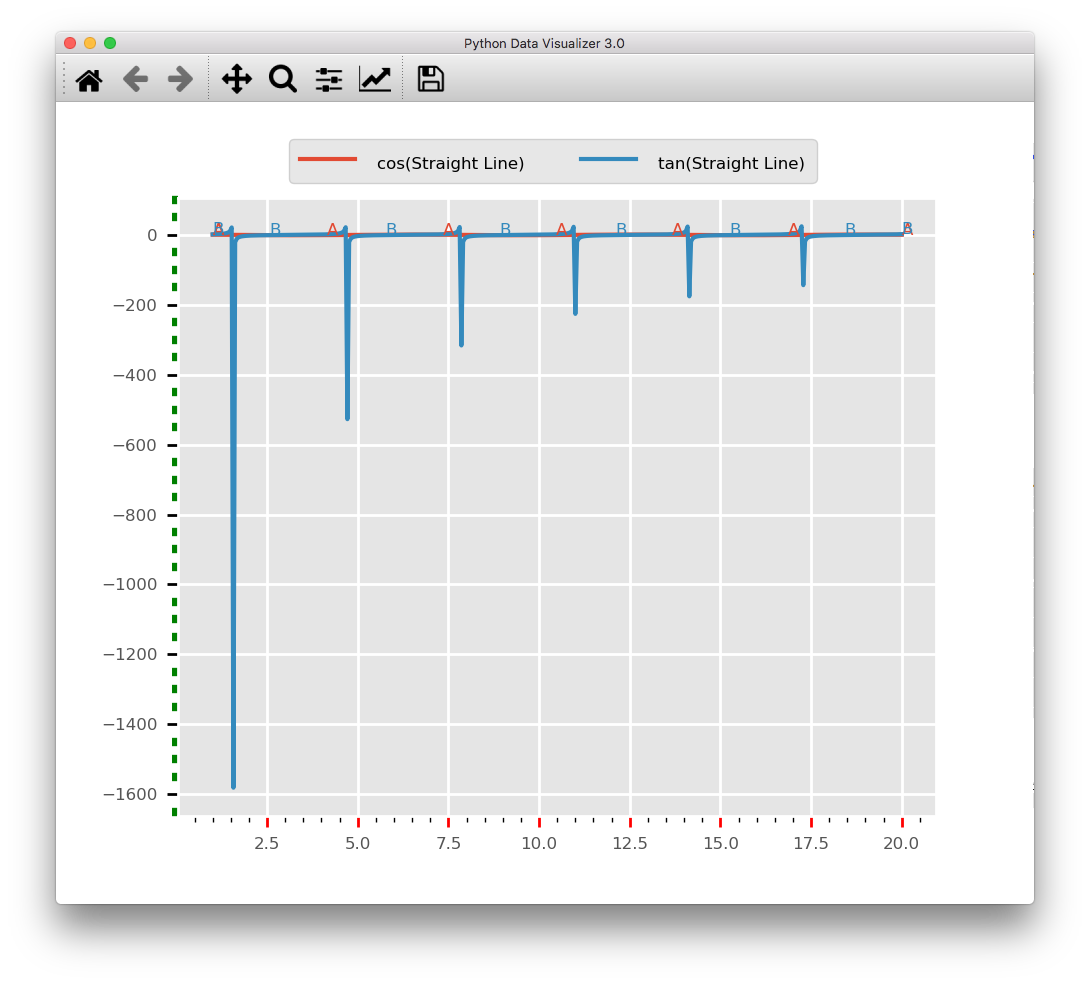
Fig. 9 Example of modifying the plot tickmarks¶
[PyDV]: minorticks on
[PyDV]: xtickcolor red major
[PyDV]: ytickcolor green minor
[PyDV]: ytickwidth 3 minor
Border¶
The border that outlines the plot can be shown or hidden. You can also change the color of the border line. Below is an example of showing and hiding the border and also setting its color to yellow.
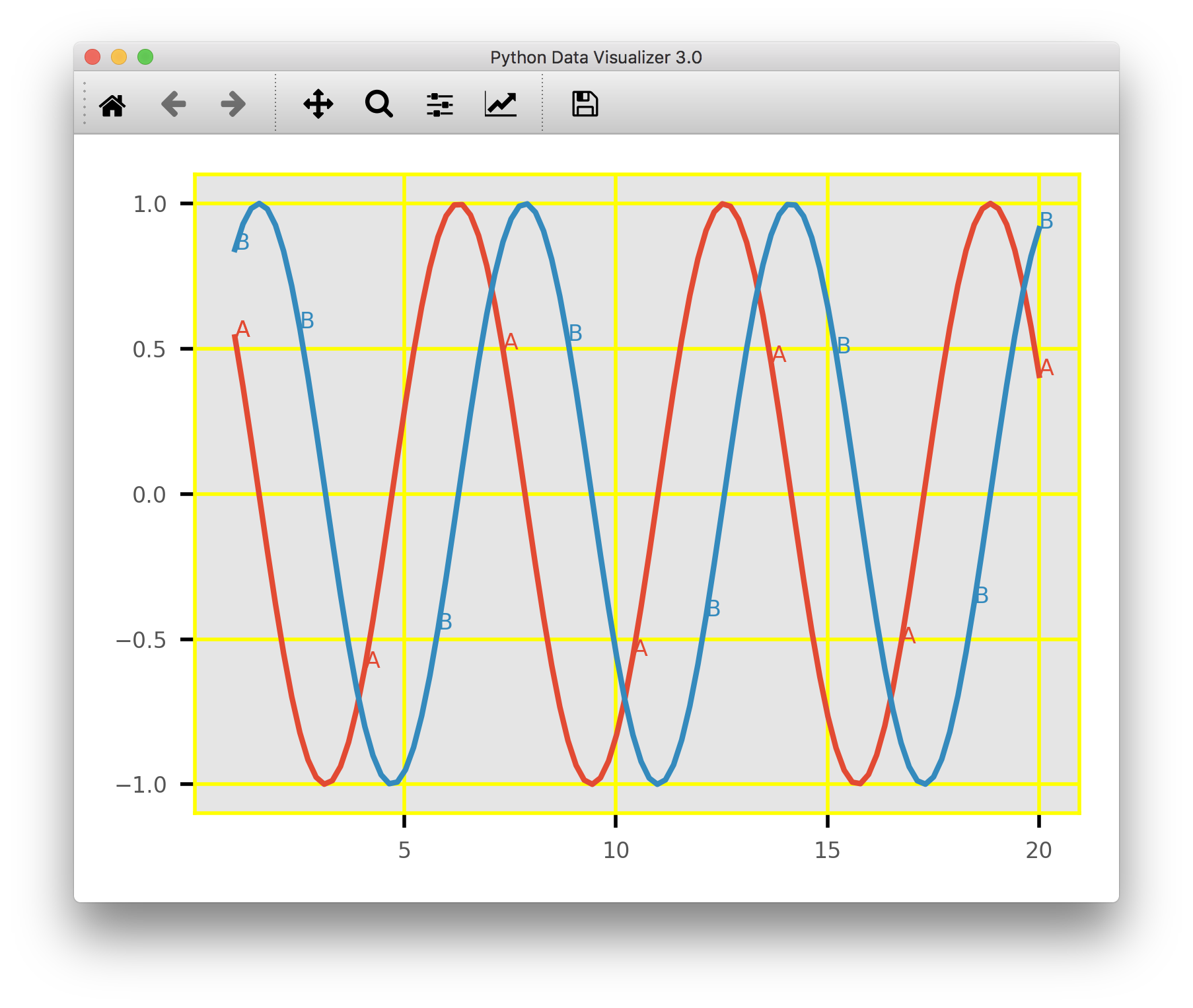
Fig. 10 Plot with yellow border and yellow grid¶
[PyDV]: span 1 20
[PyDV]: span 1 20
[PyDV]: cos a
[PyDV]: sin b
[PyDV]: gridcolor yellow
[PyDV]: border on yellow
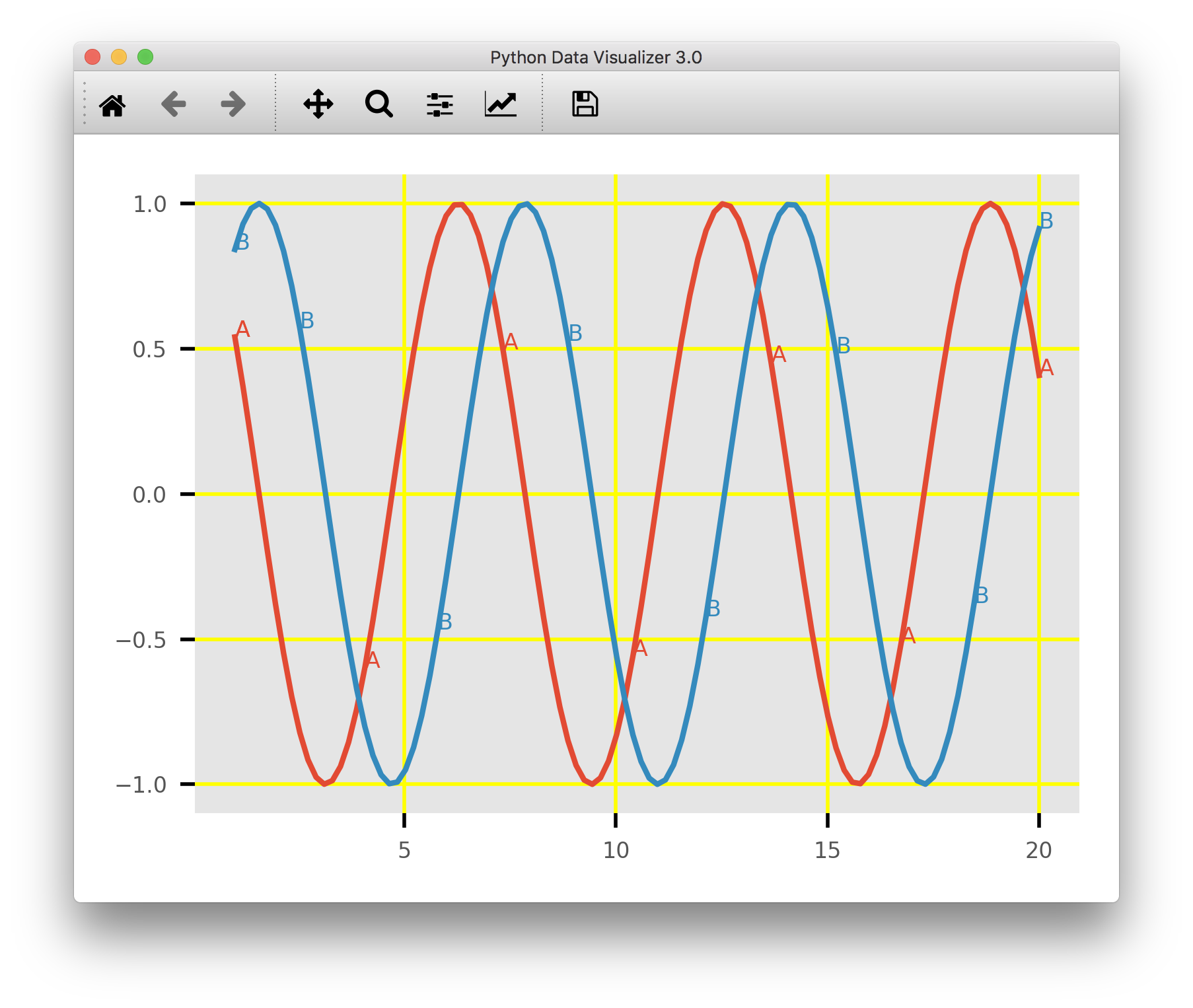
Fig. 11 Plot with yellow border hidden¶
[PyDV]: border off